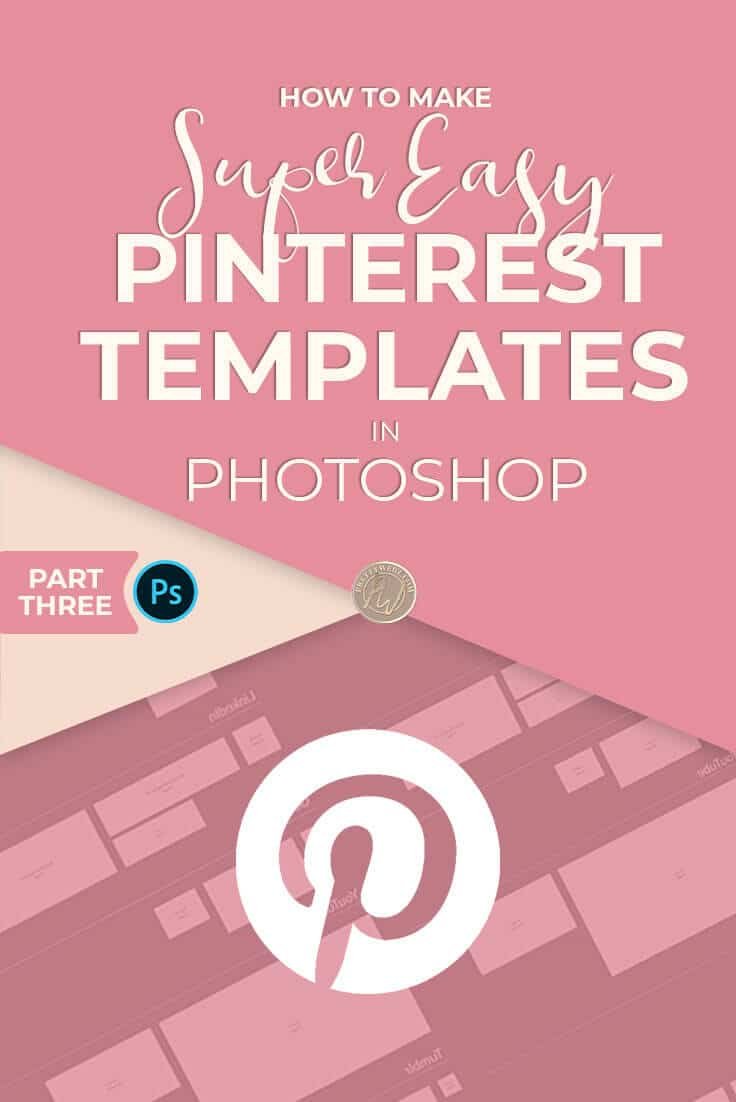How to Make Social Media Campaign Templates for Pinterest
Hey there, I’m back with part three of a four-part series on creating graphics for a social media campaign. This time we’ll focus on one Pinterest templates. We’ll get started in a bit, but before we do, I want to remind you to go back and watch the other videos in this series. These first videos will give you a basic overview of this template that we’re creating today and will also explain things like smart objects, hiding layers, and labeling which are all fundamental aspects of this larger template.
You will find a lot of what we’ve already covered in the Youtube and Facebook videos beneficial when you’re creating your own social media campaign template. In this session, we will be working on Pinterest templates, but again it is only one part of a larger template so I’d love for you to get the overview.
Social Media Campaign Templates for Pinterest Overview
Today we are going to be creating the Pinterest section of our social media campaign template. This is what you should expect to learn in this video:
- Making the templates and reviewing all the sizes that you need for your Pinterest images
- We will be covering more about branding and keeping a color palette layer
- Object layers such as logos and other design elements
- Saving elements inside of your templates
- Saving multiple smart object templates of the same size
A quick note:
These are for late 2018 and 2019, but social media image sizes change constantly. If you’re watching this video later than late 2018 early 2019 be sure that you’re checking with the social media platform that you’re working with to make sure that you are creating a template that is the correct size.
Pinterest Template Sizes
The size and dimension issue is the main reason I decided to create a series of tutorials on how to create an all-inclusive PSD template like this. Rather than just putting it up for sale on my website and calling it done.
Understanding how to make and ultimately change these templates will give you a design asset that will last for years to come versus buying a new template every time a platform decides to make changes.
Templates like this one are essential for online marketers, bloggers, social media managers and anybody doing business online. It’s also important to understand how to create these templates and adjust them as needed when you’re platforms change.
Purchasing Templates
Of course, there are some of you that would rather buy a new template pack every single time something changes on your platforms. I’ve received a lot of emails asking about pre-made templates, and that’s perfectly fine. If you are this person, of course, we will have something for sale in the shop for you very soon.
For the rest of us who would rather create all of our images or maybe buy the social media campaign templates once and then make adjustments as needed, these tutorials will help a lot.
Learning how to create these templates will be a good investment of your time up front. Having this in your arsenal will save you so much time and money in the long run.
The Pinterest Templates
- OK, so we’re going to go ahead and get started with our Pinterest templates.
- Open up your social media template PSD file.
- Label this section by adding the horizontal line and the text which will be the label Pinterest
- Once you have those set up select the shapes tool. In the drop-down menu select the rectangle tool then click and drag the rectangle shape across the canvas.
- With the new shape layer selected either at the very top of the screen, you can change the width and the height and other properties, or you can do it on the properties panel on the sidebar area.
The Standard Long Image
- Your first image is going to be 736 pixels width by 1102 pixels height. This template is your long featured image and the most popular aspect ratio (3:1) for Pinterest.
- Once you have the size/dimensions sets, click on the layer to select it. Right-click and select <<<create smart object>>>
- You should now see a small icon at the corner of the layer double click on the small icon to open up this layer as a PSB file (an isolated portion of the template)
- Inside of the template we are going to label this template click on the type tool on the left side panels and click anywhere on the canvas and type “Pinterest 736 x 1102.”
- Center align the text on the canvas by pressing the “v” on your keyboard and selecting both layers
- At the very top of the screen, you’ll find your alignment tools, center align and vertically align the selected layers.
- Close the layer out and save the changes to go back to your main at PSD file
Pinterest Square
Next will make our square image following the same general procedure as with the long feature with only slight changes for the size.
- This square is the image that will use primarily for Pinterest board covers. The image size of our square image is going to be 736 pixels wide by 736 pixels high.
- Once you have the image size set, select the layer and right click select <<<create smart object>>>
- When you see the small icon appear at the bottom of the layer double click to open up in PSB document and label this Pinterest Square 736 x 736
- Center align this layer as before
- Close the layer and save the changes
Pinterest Profile Image
Follow the same procedure as above to create this template the only difference will be to the size.
Profile Image Size: 200 pixels wide x 200 pixels high
Getting Serious with Pinterest
The dimensions we just went over are the primary images used on Pinterest. However, if you’ve decided to make Pinterest one of your main platforms for your social media campaign efforts, then you will need multiple copies for each piece of content that you create. If you create one blog post you should have at the very least a 2 to 3 different long featured images available on your blog to promote it on your Pinterest boards.
Keeping Branding assets in your Template
If your branding your Pinterest images, which I highly recommend that you do, you will find it a lot easier to keep design assets inside of your template. These are things like logos and other design aspects of your brand. These are key elements to social media campaign graphics.
Keeping the brand assets stored inside your template will save you a lot of time so that you don’t have to collect all of the assets every time you want to create a new image.
I recommend that you create three different Pinterest template. Each should have different layouts. Save them to this board as individuals template so they will all be the same size 736 x 1102. Each one of them will have a different layout for your images and design assets.
The template I will have for sale in my shop will come with several shapes, text layouts, and design elements. You can test out all of these elements by turning layers on and off.
I demonstrated this in the Youtube template video. Make sure to take a look at that video even if you’re not on Youtube. Once you find something you like, duplicate the layer and delete all the unnecessary elements from the copy. Doing so will simplify the format.
Copying Smart Layers
If you copy and paste a smart layer, you now have two duplicate layers. If you make changes to one, it will affect the other, and we don’t want that so we have to copy in a specific way.
- Select the tall Pinterest template layer, right click to reveal options panel then select <<<New smart object via copy>>> do this one more time, so in the end, you’ll have three copies of this original layer. Now when you make changes to one smart object, it will only affect that smart object layer.
- Label the layers long feature image one, feature image two, featured image three, etc.
- You can rename layers by double-clicking on the text portion of the layer
- Double click on feature image number two, when the PSB file opens up click on file at the top of the screen and click on <<<Place embedded>>> locate the first design asset you want to keep inside of this layer. These assets can be logos, shapes, design elements, or anything else. You may also want to embed a color palette for your branding colors in this template as well.
- Repeat this process until you have all design assets loaded onto the PSB file
Creating Design Elements Inside Smart Objects
I want to quickly demonstrate how to develop and use shapes inside your template design. For this particular example, we will add a rectangular shaped to one side and will put the logo down at the bottom, and we’ll create a text area and set all typography and sizes for your text.
- Go to <<<file>>> then <<<place embedded>>> locate all of the assets that you’d like to use. Import each element. The assets will include a color palette for your brand colors, your logo and any other design assets you would like to use on this template.
- Once you have all assets placed in your image template you can use the eyeball icon at the beginning of each layer to turn these assets on or off. Please note that if a layer is turned off, it will not get exported into your final design. The only elements that will export from your image are the visible layers.
- Close the PSB template and save all changes
- We’re going to repeat this process with Pinterest feature image number two and three. Creating an entirely different layout for each template. Double-click the smart object icon on the featured image layers in the main PSD document. Doing this will open up the PSD file for each Pinterest feature image from there you can set the layout as desired.
Once you have all of your template settings you’re good to go. The next time you use the social media campaign template all you have to do is pop in a photo, change your message and export your image. If you missed our video on how to export individual templates from within the larger file, please watch the Facebook section of this series where I guide you through how to export individual images.
Some Pinterest Design Basics
I find that most engaging Pinterest images have extensive text sections and have divided sections for pictures and other design assets. The most critical design fundamentals for Pinterest are:
- Use large, clearly legible, bold text
- Try to use images that relate well to the topic
- Add sections and color to divide prominent areas
- Use branding assets like color and logos
- Add a call to action
Once you have determined the layout text size and typography and the position of a logo you can close out the layer and save any changes.
Pinterest Templates are Done!
You’ve finished the Pinterest section of your social media campaign template file. Remember you can add as many templates as you like to the part for creating multiple images. This template is flexible enough to add as many image templates as you need.
Other Videos in This Series
I hope you enjoyed this tutorial and you’ll join me for the last part of this social media campaign template series. In the last video, we will go over Instagram template! In the Instagram tutorial, we will go over all the most essential Instagram size requirements. I’ll also show you how to create Instagram icons.
Make sure that you go through the other four part of this series where we went over YouTube templates, Facebook templates and the introduction section where we talked all about the concept of using this social media PSD file.
It’s important to go through all of these videos. As each video will have certain aspects that will help you to get an overall understanding of how you can use this template.
Knowing the basics of social media platforms and how the templates are created for each is vital. Learning this will give you a strong foundation for creating these types of templates for many other platforms.
Say you’re on Twitter, Linkedin other popular platforms. All you need are the basic dimensions for that platform. From there you can easily create a template within this overall social media template.
What’s Next?
Make sure to watch the video demonstration above to get the most out of creating social media campaign templates of your own. Leave me a comment to let me know that you understood this tutorial or ask me a question if there was anything I didn’t cover. I will be looking out for questions and answer as quickly as possible.
Last but not least, sign up for my newsletter at the bottom of this page. When you sign up we will send you exclusive graphics resources and freebies for your online business marketing. Make sure to join me next week. I’ll be continuing this template with Instagram templates. The Instagram section will focus on story icons and posts.
Also, since this is the last of this four-part series, I’ll also show you how to export all of your templates into separate png or jpg files. All of this with a few clicks of the mouse. You don’t want to miss this mega time-saving tip. It’s happening in the final part of our social media campaign template series.
Did you like this post and want to share it or save it for later? Pin this image!