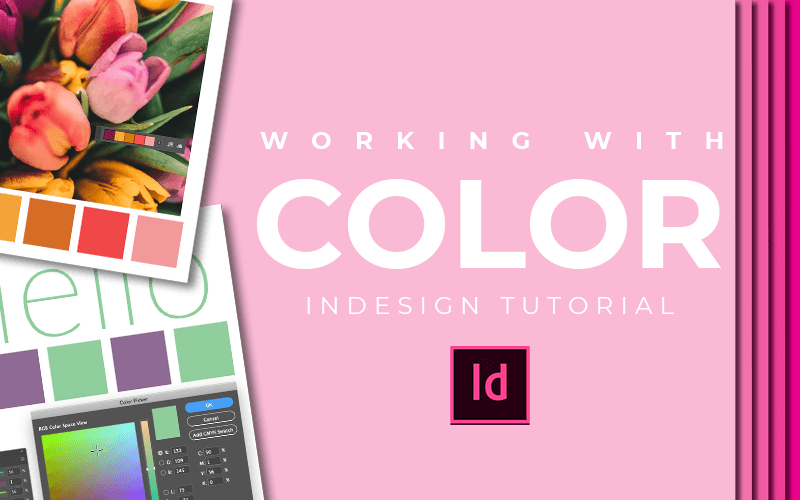Using Color in InDesign
Color in Indesign: Tools, Tips and Tricks
Working with color in Indesign is an amazing time saver, having the right tools and knowing how to use them can speed up your workflow tenfold. InDesign has so many different options for choosing and applying color. This program also makes it very convenient and easy to create swatches and pallets that you can use in multiple documents. Creating swatches can be done very easily using photographs and other resources that we will share in today’s video. Generate the perfect color palette in seconds using very powerful tools inside of Indesign.
I am so excited about the tips and tricks we have to share with you today because it will make your InDesign workflow so much easier. Especially when creating graphics, worksheets and other items for your business. With this program, you will never have to guess what the best color application should be. InDesign has a host of tools that will do the work for you.
If you have ever found yourself struggling with choosing colors, creating color palettes for your designs, or just working with color, in general, you are in the right place. You definitely don’t want to miss this tutorial today. I’m going to walk you through everything I just laid out and even give you some demonstrations on how you can use it and make your workflow a little bit faster.
Other videos you might like

In the video, I mention a color theory video I did a while back explaining how to choose colors. In the color theory video, I give you some online resources for choosing color palettes that are a big help if you are challenged in this area.
I encourage you to watch that video just to get a refresher on basic color theory, You can use color theory in some of the tools available in InDesign. I’ll show you how you can apply your knowledge on color theory to apply the perfect color combinations to your design.
Even if you’re making a printable worksheet or checklist, images and backgrounds will make all the difference in the design and feel of the work. Images also help you get that emotional connection we always strive for in marketing and other communication with customers.
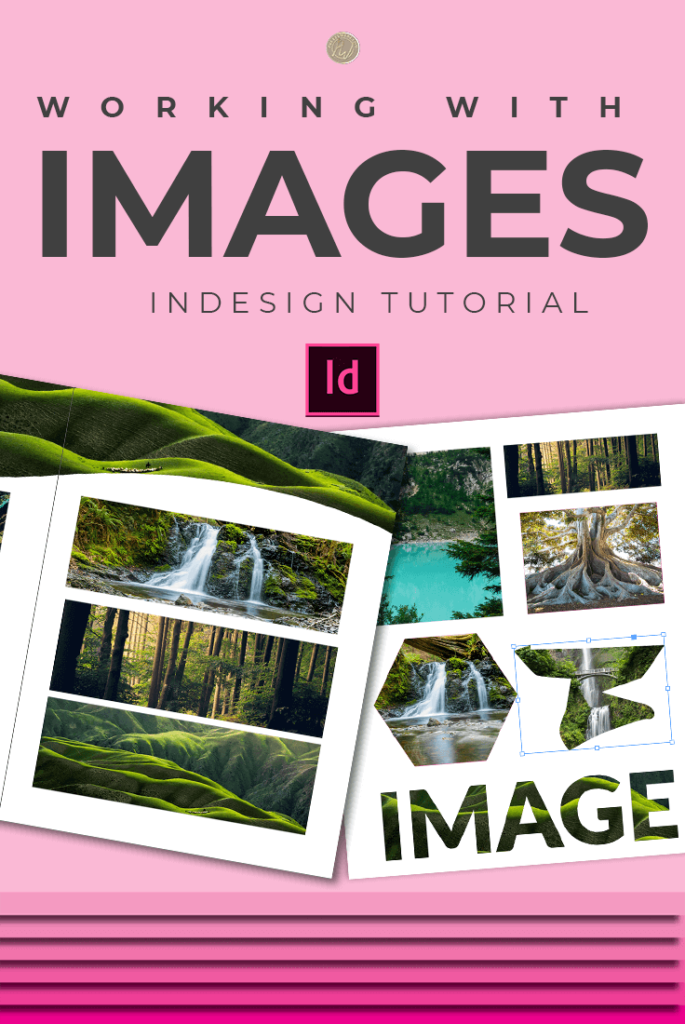
If you’re interested in learning more about different ways to use images in your InDesign documents make sure to watch the first part of the InDesign series all about working with images in Indesign. In that video, we discuss the relationship between images and frames. We also go over how to use frames, grids, and other image containers such as text to create amazing imagery for your work inside of InDesign. Make sure to go back and watch that as well.
Color in InDesign
In this post, we will go over several ways of choosing a color for your text and for your objects. The tools we will go over include the basic color picker, the color spectrum and also the eyedropper tool.
In addition to choosing the perfect color in InDesign, I will also show you how to create color swatches and a color palette in several different ways. Including using your own colors, colors from images and also some amazing tools inside of InDesign such as Adobe color themes and the color theme tool.
Choosing Color
I’m going to review three of the most popular ways for accessing color in Indesign.
Method one – The color spectrum
You can find the color spectrum if you go up to the Window at the top of the screen then to Color then Color again. You can also get to it using the F6 key on your keyboard.
Use the color spectrum at the bottom of the pop-up menu to select colors. You will find lighter colors toward the top and darker colors towards the bottom. You also have a white and black color and a no color option as well.
Method two – Fill and outline tools
Access the color picker tool by double-clicking the fill or outline tool on your left sidebar or on the top menu above your document. The color picker tool makes it much easier for you to choose your color more accurately. This tool also gives you several color mode options including CMYK, RGB and lab values as well as a hex code. You can also use the eyedropper tool from here to select colors from your document.
Method Three – The Eyedropper Tool
The eyedropper tool on the left side of your workspace is a little bit different than the eyedropper tool that you will find in your color picker pop up menu. The eyedropper in the color picker loads color. whereas this one load and also drops color. With this tool, you can pick up a color from one part of your document and drop it onto another object.
You cannot use the eyedropper to create or define colors for a unique color palette but it is an easy way to select colors from photos and other objects in your design.
Creating color swatches and color palettes
Method one – using the color tool
In the color tool, from method one above, when you find a color that you want to use you can save the color for easy access later. Do this by clicking on the small hamburger menu on the right side of the color pop up menu. When you click on the hamburger icon another flyout menu will appear. Choose “add it to swatches” at the bottom and it will automatically add the chosen color to your default swatches.
Method two – using the color picker pop up menu
If you double click on the fill or stroke color icon either at the top of the screen or on your left-hand side panel it will bring up the color picker tool pop up menu.
Inside of this pop-up menu, you have the option to add a swatch. Depending on what mode you’re working in, you will have the option to add it to CMYK Swatch or add RGB Swatch. Clicking this button will automatically add that color to your default color palette using the current mode.
Method three – Adobe color themes
Adobe color themes is an amazing tool with a big selection of features for creating your own color palettes. This tool is also fantastic for getting inspiration from color palettes created by others.
You can access adobe color themes by going up to Window at the top of your screen and then down to Color and choose Adobe Color Themes. A pop-up menu will display. There are three options across the top of the menu. The first is to create your own color palette and there are several ways to do this using the color rule.
When you’ve created the color palette that you are happy with, simply choose the add it to swatches icon. The program will automatically add it to your default color palette.
You can also click on the explorer tab inside of Adobe color themes to search premade a color palette and color palettes created by others. Additionally, if you saved color palettes to your CC library‘s you can go to my themes and access those there as well.
Method Four – The color theme tool
This is one of the easiest ways to use color in InDesign. The color theme tool is located on your side panel nestled under the eyedropper tool. This tool allows you to create color palettes directly from your images. The color theme tool will automatically grab colors. No need to select anything on your own, this tool does all the work.
Additionally, the color theme tool will give you several different color palette options related to the main color palette. You can also save color palettes from this tool and add a color palette to your cc library as well. Saving color palettes to your library allows easy and convenient access to your project color palettes.
What Next?
Do you like the video tutorials that we share here on Prettywebz? Tutorials just like working with color in Indesign. Make sure to subscribe to our newsletter to receive a notification every single time we send out a new video or a blog post.
I have a growing collection of tutorials using the Adobe Design Suite. If you love Photoshop, follow along with my Photoshop tutorials to help you better understand the finer points of this software such as working with filters and other features you can only find in Photoshop. Sign up below in the footer to become part of the Prettywebz family so you never miss a tutorial.
Also join me on Youtube as well to check out the playlists I’ve set up for Photoshop, PowerPoint and my latest playlist that will feature nothing but Indesign.
Did you like the working with color in Indesign tutorial? Share it with a friend or save it for later by pinning this image!