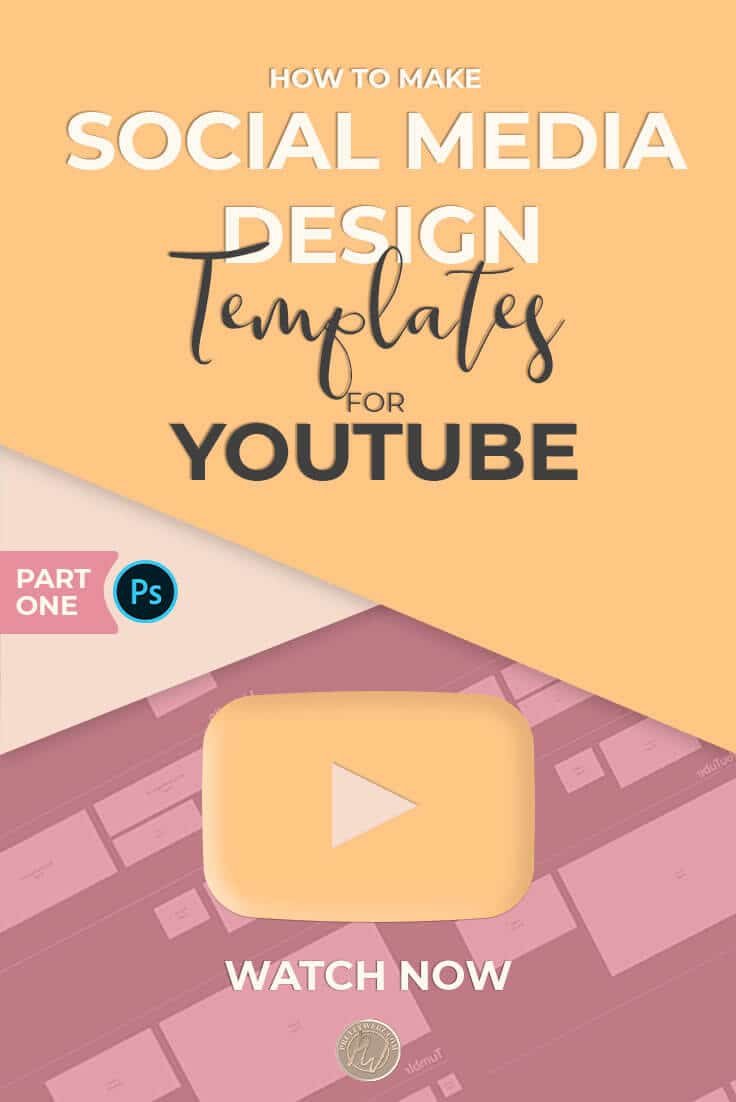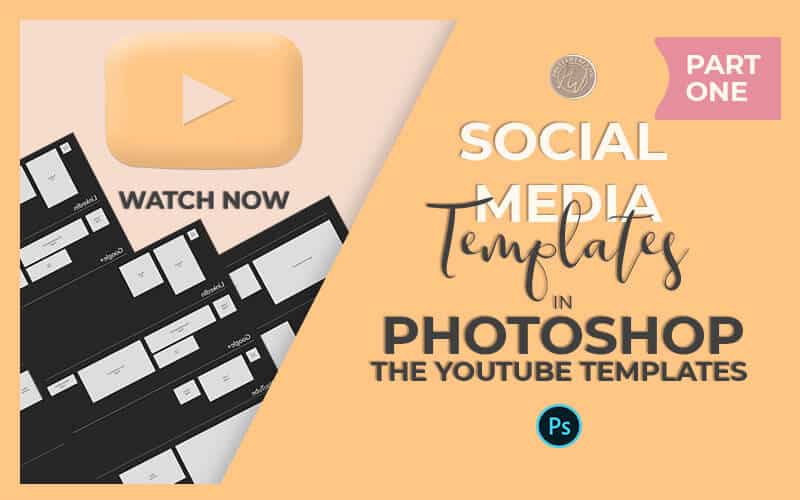How to Make Social media design templates for Youtube
Your Solution for Social Media Design Frustrations
Social media design can be frustrating, but it doesn’t have to be. Getting your images right across all devices and platforms can be easy with this template.
The process of switching out your channel art or Facebook cover is a pain when you create all of that beautiful artwork, upload it and have it not look right on mobile. Then have to remake your art and go through this process all over again. In this post, you’ll learn how to fix this problem and make designing images for social media a whole lot easier.
Welcome to the first part of a four-part series all about social media template for marketing. If you haven’t already, please check out the introduction to this series where I explain the entire concept of what we will be creating here.
In today’s tutorial, we’ll be working on YouTube templates.
***Note: the following is a loose transcript of the video above***
We’ll go through how to create the viewport layers. Again, you can see this concept explained and demonstrated in the intro video so make sure to watch that.
I’ll teach you how to create and use smart objects for your template. Smart object layers are used for all of the individual platform image templates and are an essential part of the overall template.
We will review the current YouTube sizes.
Finally, we will discuss making the most of layers inside of your smart objects and turning layers on and off inside of your templates.
In the end, you should be comfortable with the layers functions and smart objects. These are an essential aspect of making this template work well.
Creating The Main Template
Step One
We will begin today with creating the initial template PSD file.
Open up a new PSD Photoshop document
Set up the document as follows:
- Width: 5000 px
- Height: 10000 px
- 72ppi
These settings are for digital use only.
Click <<<create>>>
You want to make this document large because it’s going to house all of your social media images so that they are all visible at a glance.
Step two
Chang the canvas background color to a dark gray (optional)
I find darker background helps make the templates more visible
Step three
We’re going to be using primarily the rectangle tool and working with smart objects in creating these templates.
It’s also vital that you know the current social media image size.
Making the YouTube Templates
We’re going to start this template group with the YouTube platform. Find more information about social media design branding for YouTube here.
Any questions about image dimensions or anything else can be found here.
Defining the First Section
In the pain PSD document, we’re going start by adding two more layers to determine the YouTube section of our document.
- The first is going to be a text layer and the second is a simple line to create division. On the initial template add the label for the section by clicking on the type tool in the left panel. Make any font, size and color adjustments in the character panel and type out “YouTube.”
- Next, add a dividing line by clicking on the shape tool in the left panel. In the flyout menu choose <<<line>>> Make size and color adjustments as needed then hold down the shift key on your keyboard and drag your mouse across the canvas just underneath your label.
Now we’ll start adding the smart object templates for YouTube.
Creating the Base Social Media Design Templates
- Select the rectangle tool from the left panel and make a square on the canvas. Make sure the color is set to light gray.
- Hold the alt/option key and drag the square down to duplicate it. Do this a third time so that you have three shape layers on the canvas.
- Select the first shape layer in the layers panel and name it “Cover art” by double-clicking on the text portion of the layer. Do the same thing for the other two layers naming them “video thumbnail” and “channel icon.”
Adjusting Social Media Design Template Base Size
- If you don’t see the shape properties press the letter U on your keyboard to bring up the shape properties at the top of the screen. This panel is where we make size and color adjustments.
- Select the layer you labeled “YouTube cover art” According to YouTube current specifications these are the sizes for the YouTube
- Channel art: Upload at 2560 x 1440 pixels
- Channel icon: 800 x 800
- Video Thumbnail: 1280 x 720
Creating the Smart Object
Select the Shape layer once you’ve made the size and color adjustment, right click and select <<<create smart object>>> from the pop-up menu. Do this for each of the template layers.
Explaining the Smart Object
Double click on the small smart object icon that’s now visible at the bottom of the Channel cover art layer and a new document will come up.
This document is called a PSB file. It is a zoomed and isolated copy of the layer. Photoshop has opened it up as its document. Any changes or additions that you make to the file will only apply to this smart object layer.
Your smart object must be open for you to hide or reveal layers created within the smart object layer.
Why Smart Objects Are Important to This Social Media Design Template
Smart objects are ideal in a social media design template for two reasons.
- The first reason is to keep your primary document streamlined and uncluttered. Creating masks and view layers in the main document will eventually become confusing and may even become unmanageable. This is especially true when you’re working with so many different templates. It is vital that you keep all of your layers in groups labeled and well organized.
- The second reason is to make it easier to export individual images from your main document. I will demonstrate this for you a little later in the tutorial.
About The Viewport Guide Layers
The viewport previews we make will help you to streamline your social media design look and feel across all monitor resolutions. No more cut off text or graphics.
The cover is going to be the most extensive section of your YouTube channel art. However, this image will get cut off depending on screen resolution. To create a template that will accommodate this we’re going to add several smaller transparent layers to the social media design template.
Creating The Viewport Guides
With this smart layer open we’re going to add a series of shape layers that will sit on top of your image. These shape layers are dimensions for different viewports. This set will include a desktop view a tablet to view and a mobile view. The original file is automatically set to a television view.
- In the left side panel, you’ll choose your shape tool will be working with the rectangle tool for this. Draw out a series of three rectangles just as we did I in the main document.
- The first will have a dimension of 2560 x 423 (Desktop)
- The second will have a dimension of 1855 x 423 (tablet)
- The third will have a dimension of 1546 x 423 (mobile, universal safe zone)
- Once you have the rectangles layers created, we need to center-align all four shapes layers
- Select all of these layers then press the letter V on your keyboard to reveal the alignment tools at the top of the screen and align the layers to the center vertically and horizontally.
Labeling and Organizing
- Label the shape layers in the layers panel
- Now we will go back to the layers panel and take the longest layer and label that “desktop.”
- Take the shortest layer and label it “mobile.”
- The last layer will be labeled “tablet.”
- Change the opacity for these layers.
- Change the opacity for the desktop layer to 10%
- The opacity for the tablet layer will be 20%
- Finally, change the opacity for the mobile layer to 30%
- Label the layers on screen.
- Select the text tool on the left panel and type out desktop and the size dimensions on your keyboard
- Use control /return or command /enter on your keyboard to Move outside of the current text.
- Click anywhere on the screen, this time type: “Mobile” and add the mobile dimensions.
- Follow the same directions as before to get out of the text tool and label the tablet view.
Add a secondary guide
If you know you will be handing these social media design templates to an assistant, then you may want to add a little more guidance. Here are the steps to do that.
- Select the line option from the shapes tool in the left panel. Adjust the color and thickness as desired.
- Click on the gear icon at the top of the screen and check arrow begin and arrow end tick boxes.
- The first arrow will go all the way across the screen for the desktop view
- On a new layer, the second arrow will be the same width as the tablet view.
- Make sure you’re on a new layer and make the third arrow the same width as the mobile view.
Arranging Layers
Now that we have all of these elements for our social media design template on the screen we can begin to organize them.
- Move the arrow and the text label for the desktop top view right above the desktop shape Layer. Position the arrow at the very top of the shape with the text directly under.
- Hold down your shift key and select all three layers. The Desktop top layer, its respective arrow, and text. Press control/command G on your keyboard to group these. Rename the group desktop view.
- Go through the same process for your tablet view and your mobile view each time moving the arrow and the text down a little further so that they’re readable when all three layers are visible. Make sure to label your groups in the layers panel appropriately.
Adding Images to the Smart Object
Images are the crowning jewel of social media design. Adding an image to the smart object is done just as it is in the regular PSD file.
- Go up to file, place embedded then navigate to where your image is on your computer and click place. This will put the image inside the document, and you can adjust the size and position as needed then press enter this image will also be embedded as a smart object
- To save space, you can right click on the image and select rasterized. Only do this if you’re sure that you will not be changing the size of the picture again.
- Place your image underneath all of your viewport layers.
Revealing and Hiding Viewport Guide Layers
The ability to hide and show layers is excellent for defining elements in social media design. It’s also a great way to use guides. Here are a few tips on how to use them with your guides and with your social media design.
- Using the little eyeball icons at the beginning of each layer you can switch your layers on and off. Doing this will make them visible and invisible.
- Note that the layers are not deleted, but they will not be visible in your final image when you go to export it.
- You can turn the viewport layers on and off to see where your design is sitting and to determine if any portion of your art will be truncated or not visible in a specific viewport. For example, if you have text that needs to be visible on television all the way down to a mobile view you need to make sure that it is positioned correctly on the screen. Doing this is essential so that it does not get truncated when someone views it on a mobile screen.
- When you’re ready to export the image hide all viewport layers and labels so that only you’re cover art is visible.
- Close the smart object layer. Don’t forget to hit save so that you do not lose the modifications that you’ve just made.
- If you left your viewport guides visible, then you will be able to see the YouTube art and the viewports on your main document.
- To hide the viewport guides double click on the smart object icon to open the layer and click on the eyeball to turn the layers off.
- Save the smart object, and when you go back into your main document, the guides will no longer be visible.
The next two templates that we are making for our YouTube social media design templates are a little more straightforward. These templates are your profile image and your video thumbnail image.
The Channel Icon
- Double click on the smart object icon of the layer you named “channel icon” to open up the PSB file.
- Select the text tool from the left panel. Adjust text size, color, and font as desired in the character panel or on the toolbar at the top of the screen.
- Click on the center of the canvas and type “Channel Icon” this label will help you determine which template this is when viewing it on the main PSD.
- We will go through the same process to create your YouTube thumbnail template.
That’s all there is to it. You have successfully created all of the social media design templates that you will need for a YouTube channel.
There are other social media design templates that you could make, such as end screens and other images for your video production. You may decide to add these later on. The templates we made here are the basic templates that you need to brand your channel and for marketing purposes.
Coming Videos in the Social Media Design Series
Make sure to check out next weeks tutorial where we will be focusing on social media design templates for Facebook business and community.
We will not be creating personal profile images. These templates are going to be for a Facebook page, Facebook group, and events. In the coming video will be going over sizes dimensions, Facebook viewport layers, and how to export individual images from your smart object file.
In part three and four of this social media design series, I will show you how to export all of your layers for social media campaigns and complete overhauls of your branding.
Each of the videos in the series will teach you a few concepts that will apply to all of the templates across all platforms. For the sake of not duplicating information, I will try to show you something different for each social media design template that we will create.
What’s Next?
I invite you to sign up for our newsletter to get tons of graphics resources, worksheets, and templates for your online business marketing. You can sign up in the footer of this post.
Leave me a comment to let me know that you understood this tutorial or ask me a question. If there was anything, I didn’t cover I will be looking out for your comments on the video on my Youtube channel and here on the blog. I promise to answer as quickly as possible.
Did you like this post and want to save it for later or better yet share it with your entrepreneur friends? Pin this image!