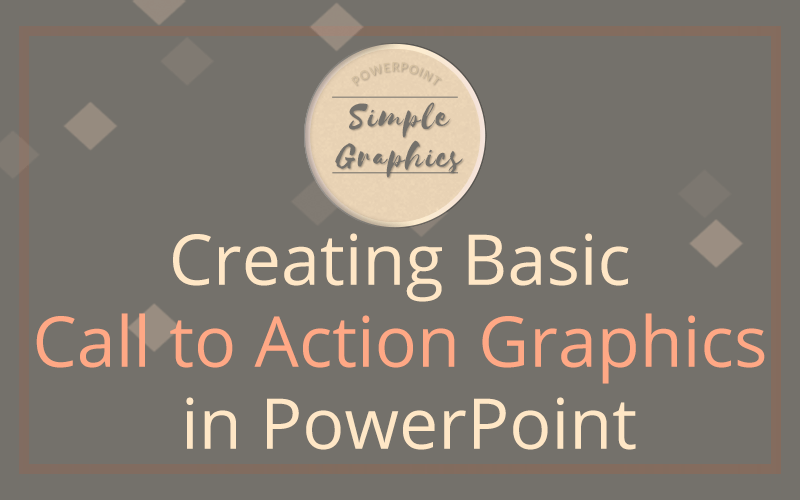Simple CTA Graphics in PowerPoint
How to make CTA Graphics in PowerPoint
Call to action or CTA graphics are at the center of digital marketing. The CTA is where your potential client identifies themselves to you. I know that sounds like a romantic story. Your crush is your secret admirer, you give them your number, and they actually call. In a perfect world, your customers could have a crush on your products. In the real world, it’s a little different. Your potential customers see your ad. They like your product but they’re not going out of there way to get it. Your ads need to provide a clear path to where the customer should go. That’s where the CTA comes in.
A call to action is a simple suggestion or instruction on what you want your potential customer to do next. It doesn’t have to be extravagant, although there are studies that show certain colors and elements improve motivation to take action. If you’re just starting all you need is to give them specific instructions. Perfecting the CTA will come later, don’t get bogged down in perfection.
I have linked a video demonstrating how to make simple CTA graphics. All this without using bulky software or online editors. I use a program that the majority of us have on our computers already, PowerPoint.
Powerpoint is a great alternative for making CTA graphics when you don’t have access to online editors. It’s also convenient when you would just rather not have the distraction of being online. You can do everything the online editors do right in PowerPoint. As an added benefit you can save transparent PNG images. This benefit is something that online editors like Canva do not support without a paid subscription.
With that in mind let’s get started!
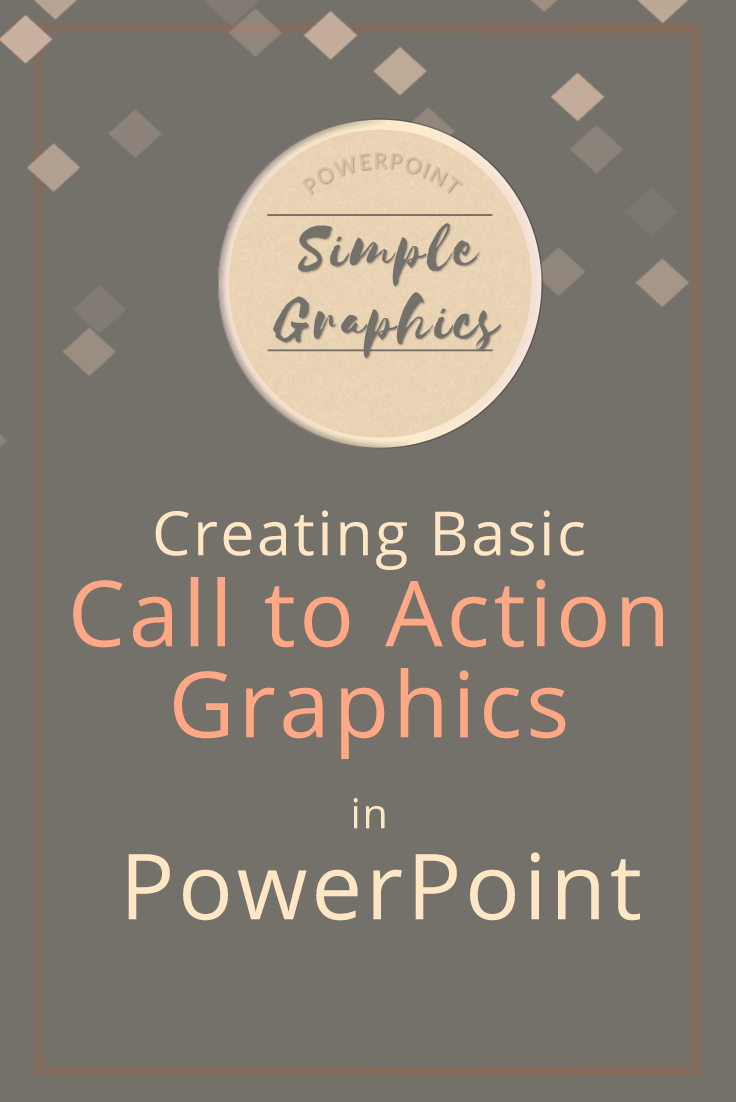
Insert the image you want to use
on the top left side panel select Insert >>>Picture>>>select the file you want to used, and it will be placed in your PowerPoint document
Scale it down using the square anchors found at the corner of the image when you select it.
Cropping The Image
Select the image>>>click on the “Picture Tools” ribbon that will be highlighted at the top of your control panel.
In that panel to the far right, you will find the crop drop-down
Select the first option “crop” long handles will appear on the image
Adjust the image as desired using the handles >>>then select “crop” at the top right corner again.
Add more shapes and elements
to add a shape such as a box or an arrow go to the top right and click on the “insert” tab >>>select shapes>>>select the desired shape
The shape will appear in the document window. You can adjust the shape using the square anchors just as you did with the picture previously.
Changing the Color of your objects
In the Drawing Tools format ribbon (it’s highlighted when you select the object) select “Shape Fill” drop down to select a color. You can also use the eyedropper to select a color that’s already in the document window. Alternatively, you can set custom colors (if you know your color code) in the “more fill colors” option.
Adding text to your CTA Graphics
Select the “Insert” tab at the far left side of your control bar >>>On the insert ribbon select “Text Box”>>>a text box will appear in the document window>>>type in your text. What the person that see’s it should do next, i.e., click, download, visit, etc.
Changing text color
Select the text>>>Select the “Drawing Tools” tab at the top of the screen >>>select “Text Fill” drop-down menu to select the color you want. As with the shape color, you can also use the eyedropper to select a color that’s already in the document window. You can also set custom colors (if you know your color code) in the “more fill colors” option.
Adding styling elements to your CTA graphics
You can add shadows, glowing effects, mirroring and more to your text and shapes as well. You will find these in the “Drawing Tools” format ribbon. Styling shapes is easy too. You will select “Shape effects,” and for the text, you will select “Text Effects” when you click on the drop-down choose the effect you want, and you will get a pop-out menu with sample text or shape styles you can use. Select different styles until you achieve the look you want for your CTA graphics.
Saving Your CTA Graphics
Adjust the objects to your liking on the screen>>> when you’re happy with positioning rubberband select (hold down the left mouse button and drag it over all the elements you want to select) all the objects >>> right click and choose save as a picture on the menu that appears >>> save to your desired folder
From there, you can shrink the file size with Tinypng, see video #12 here on how to do this or upload it to your site
Remember perfection will only delay a sale. Don’t wait for your graphics and words to be perfect. Often, you need to go ahead and put it out there and tweak it to perfection later.
I hope this was helpful. The most important thing is to have a call to action in the first place. It’s easy to create amazing products, show them to people and never ask them to buy it. Business owners use CTA graphics to ask for a sale, but CTA’s go far beyond that. Don’t stop asking at the purchase point. CTA graphics are perfect for getting engagement on your website and social media platforms too!
Font Awesome video I mentioned in the video above is great for tips on customizing your social media icons. You can watch it here.
If you like the topics in this blog subscribe to our newsletter! You’ll get even more tips and awesome freebies in your inbox!